「Mi Band 9 PROを買ったけど、最初に何を設定すればいいの?」
そんな疑問を持っているあなたへ!本記事では、Mi Band 9 PROの初期設定からカスタマイズ方法までを徹底解説します。
✅ アプリとの連携方法
✅ 通知のカスタマイズ
✅ 健康モニタリングの設定
✅ よく使う機能を素早く操作する方法
この記事の手順に沿って設定すれば、10分後にはMi Band 9 PROを快適に使いこなせるようになります!
ぜひ、最後までチェックして、自分にピッタリの設定にカスタマイズしてみてください!💡✨
Mi Band 9 Proを買ったら、まずはアプリと連携しよう
早速ですが初期設定を始めましょう!
まずはアプリとの連携からです
アプリのインストール方法
Xiaomi Smart Band 9 Proは「Mi Fitness」というアプリと連携して設定やデータ管理を行います
まずアプリをインストールしましょう
リンクは以下からどうぞ(スマートフォンからアクセス推奨)
アプリを起動し、ログインしましょう
起動したらまずは利用規約の画面になりますので、
青〇で囲った2か所にチェックを入れて「同意を押します」
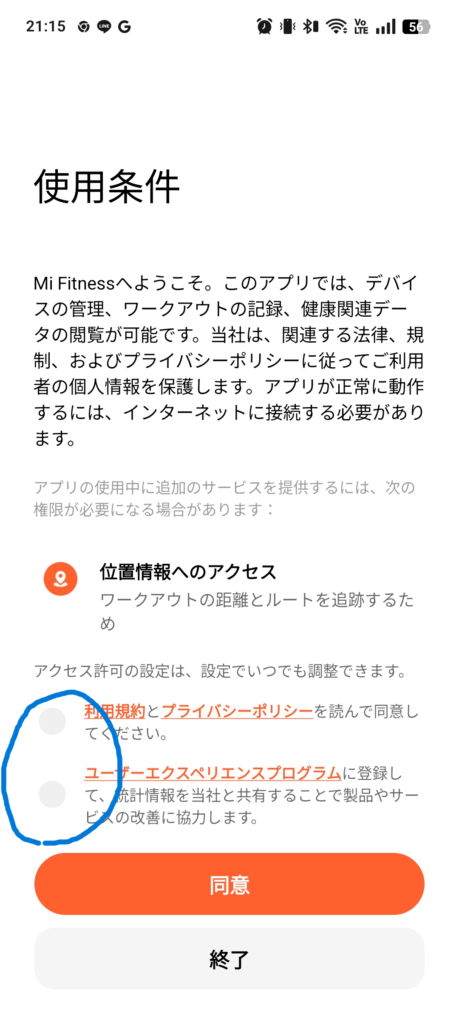
地域で「日本」を設定し、次へ進みます
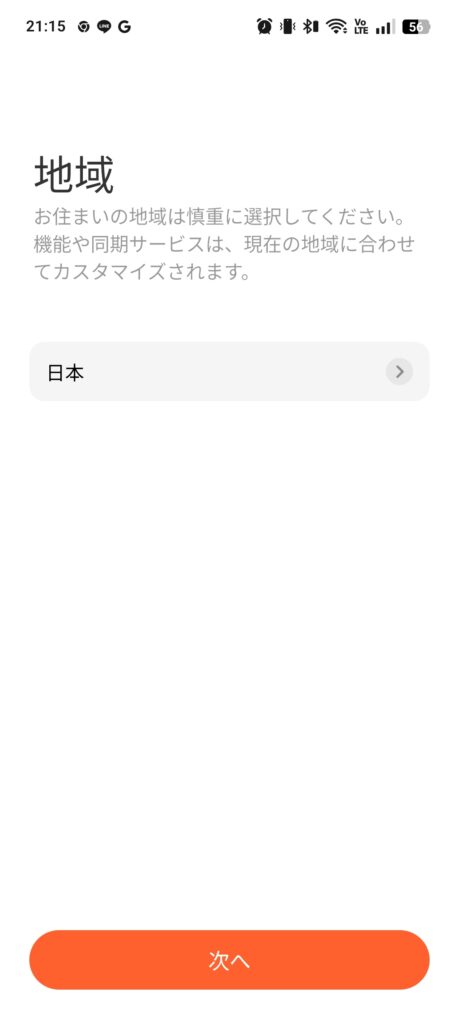
サインイン画面に移行します(本画面はスクリーンショット禁止のため画像はありません)
初めてxiaomi製品を使う方は「Xiaomiアカウントを作成」
すでにアカウントをお持ちの方はサインインをしてください
スマートウォッチとスマホ、そしてアプリの連携
サインインが完了した後に開いた画面、下のタブからデバイスを選択してください
その後デバイスを追加を押します
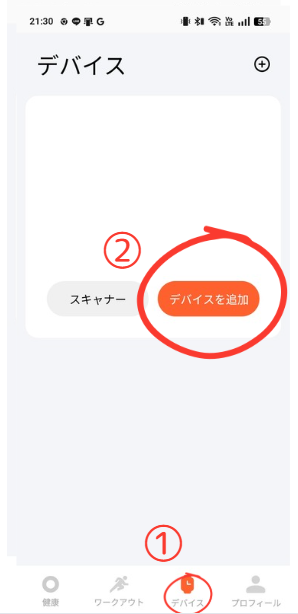
Bluetooth経由で同期するため、必ずスマートフォンのBluetoothをONにしてください
アクセス許可やらなんやらが出ますが、全て許可でOKです
なお、Xiaomi Smart Band 9 Proの画面は起動直後はこうなっています

ペアリングが完了するとそれぞれこんな画面になります
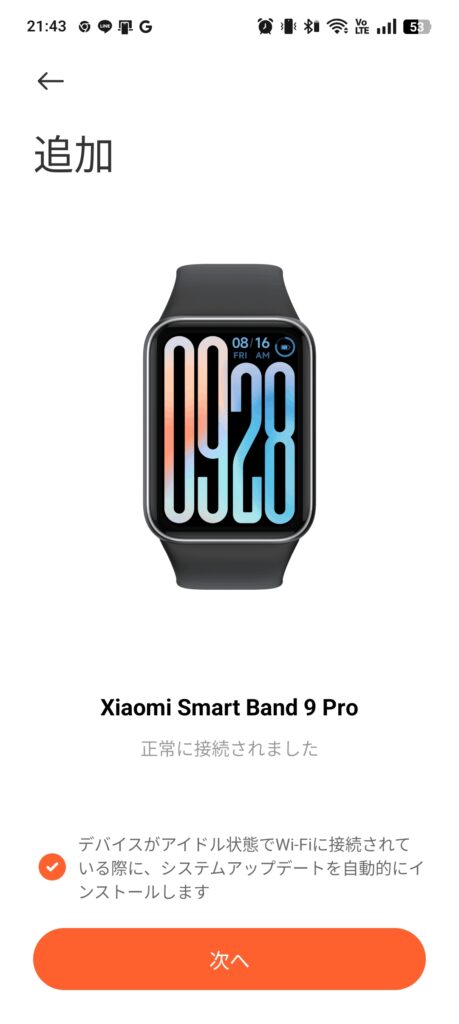
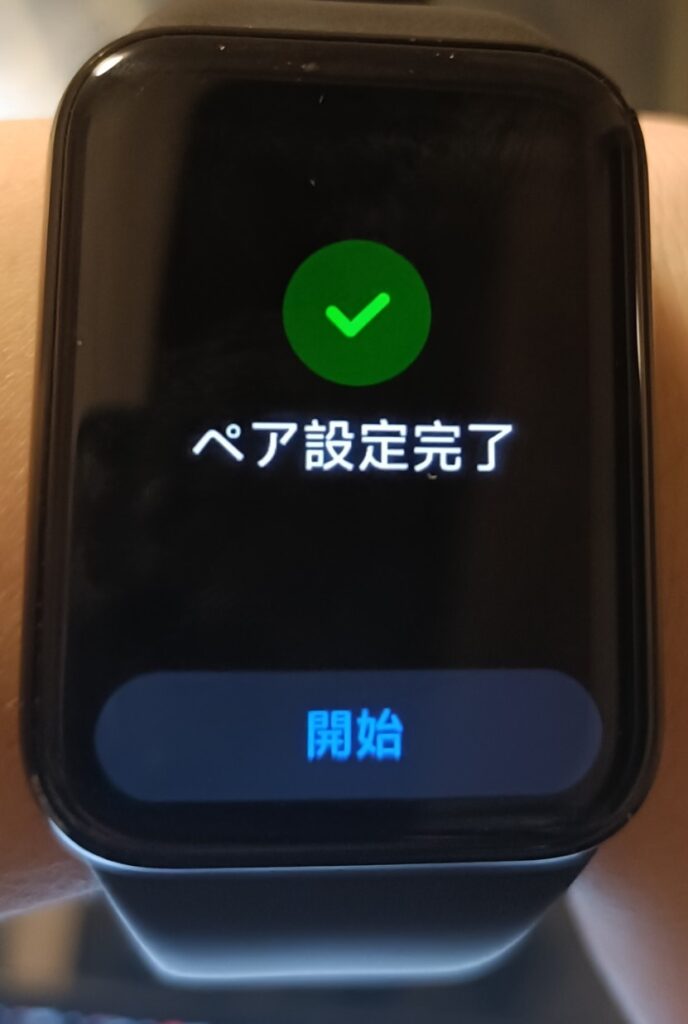
これで連携作業は終了です
次からは初期設定です!
Mi Band 9 Proの通知設定をカスタマイズしよう
スマートウォッチの特徴といえば、スマホを取り出さずとも通知を確認できることです
次は通知設定をしていきましょう
必要な通知を選ぶ
先ほどの連携が完了すると、次の画面で自動的に通知設定の画面に切り替わります
ここで選択肢が2つ現れます
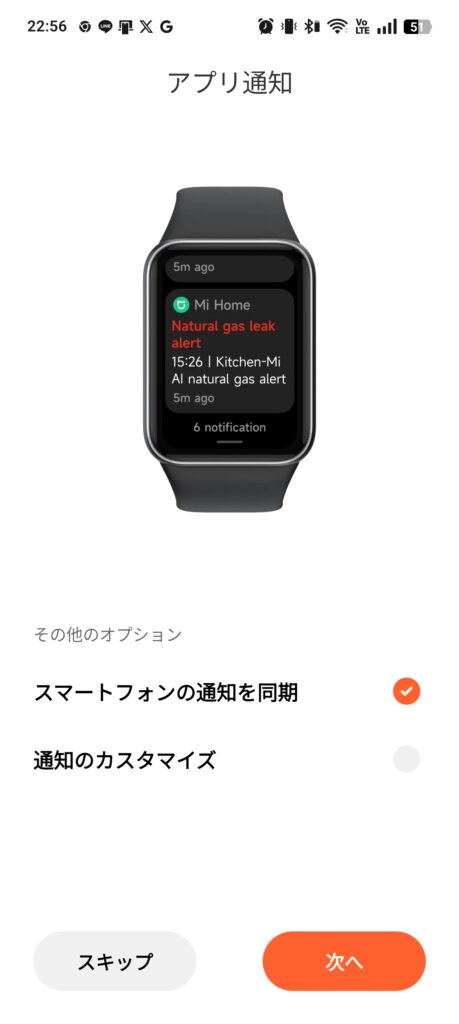
各選択肢について説明します
スマートフォンの通知を同期
これは、普段スマートフォンで受信している通知を、そのままスマートウォッチにも反映させる設定です。
特に設定が不要なので楽ですが、通知の数が多すぎると仕事中に集中できない等のデメリットがあります
スマートウォッチでの通知は重要な項目だけ良いと考える人はもう一つの選択肢、「通知をカスタマイズ」を選択してください
なお、「スマートフォンの通知を同期」を選択した方は健康モニタリング設定まで飛ばして大丈夫です
通知のカスタマイズ
こちらを選択すると下記画面のようにどのアプリ通知をスマートウォッチへ通知するか選択できます
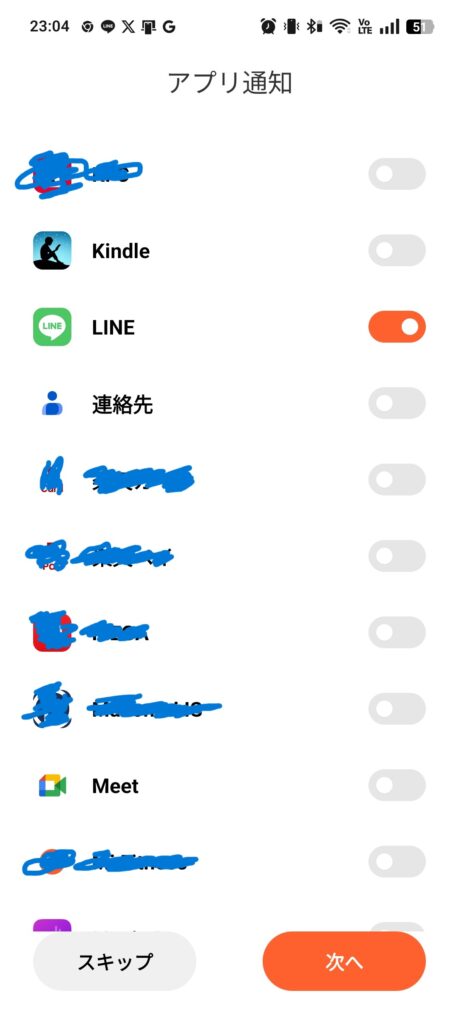
例えば、すぐ返信できるように「LINE」や「Slack」などのメッセージアプリのみ通知を受け取る設定がおすすめです。
逆に、ゲームやニュースアプリの通知はオフにして、重要な通知だけ受け取れるようにすると便利です。
配信サイトの通知と登録すれば推しの配信を開始直後から見逃さずに済むといった使い方もあります
ぜひ、自分のライフスタイルに応じてカスタマイズしてみてください
通知の許可設定
通知設定をすると、「アクセス許可」が必要ですと表示されます
ここでは「OK」を押して、次の画面に移行します

こちらの画面から「Mi Fitness」のアプリをタップ
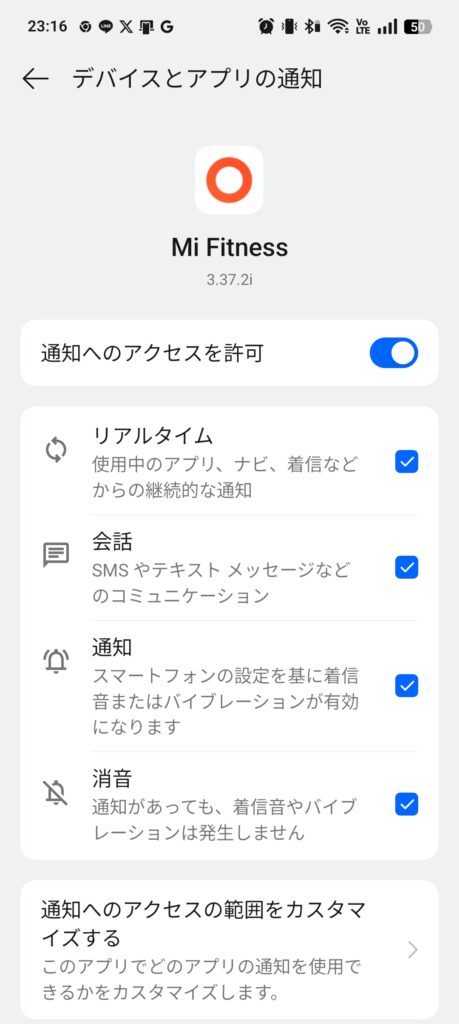
通知へのアクセス許可をONにしてください
このあと、天気やDND設定画面も出てきますが、同様に許可していってください
DNDについては、聞きなれない単語だと思うので後ほど解説します
通知の確認方法
通知は受信直後なら、画面にそのまま表示されます
仮に見逃した場合は時刻画面から下にスワイプすると過去の通知が確認できます
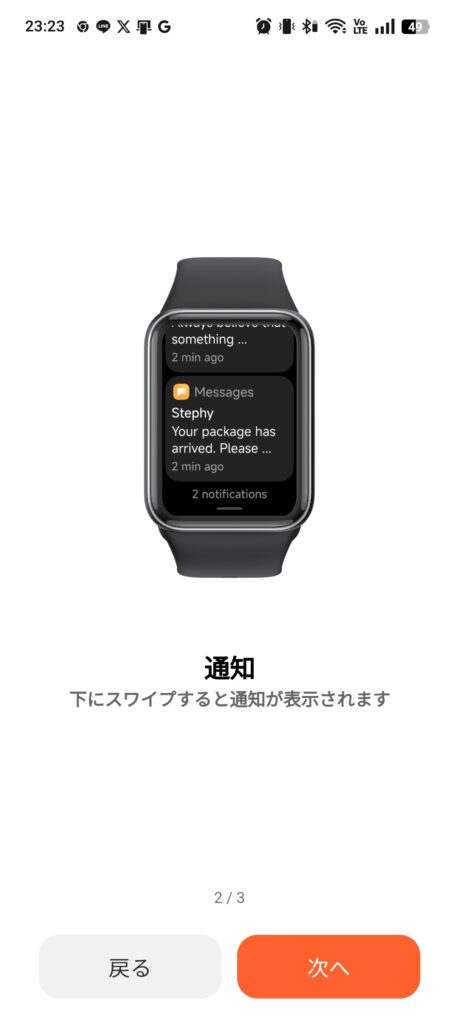
スリープモードで就寝時の通知をカット
「Mi Fitness」のアプリから「デバイス」タブを選択し、「システム」→「スリープモード」の設定をしましょう
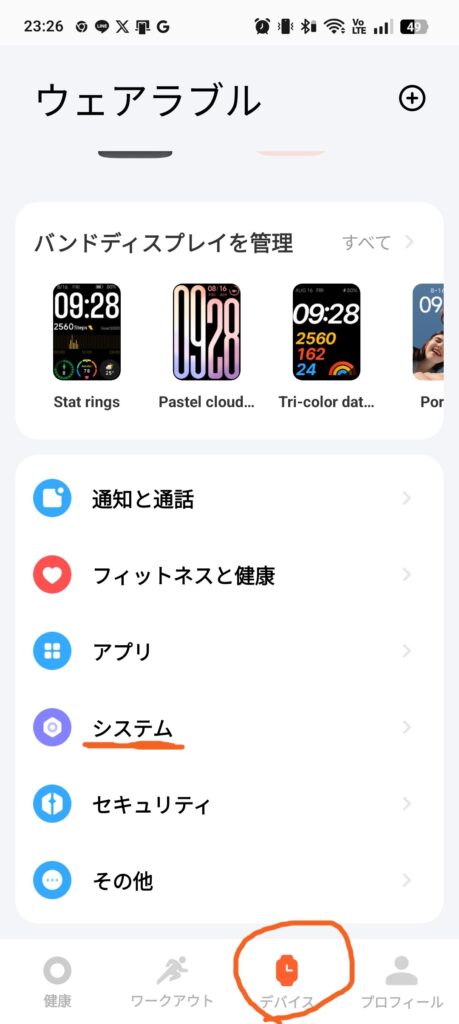
ここで就寝時間と起床時間を設定するとその時間の間はスリープモードになります
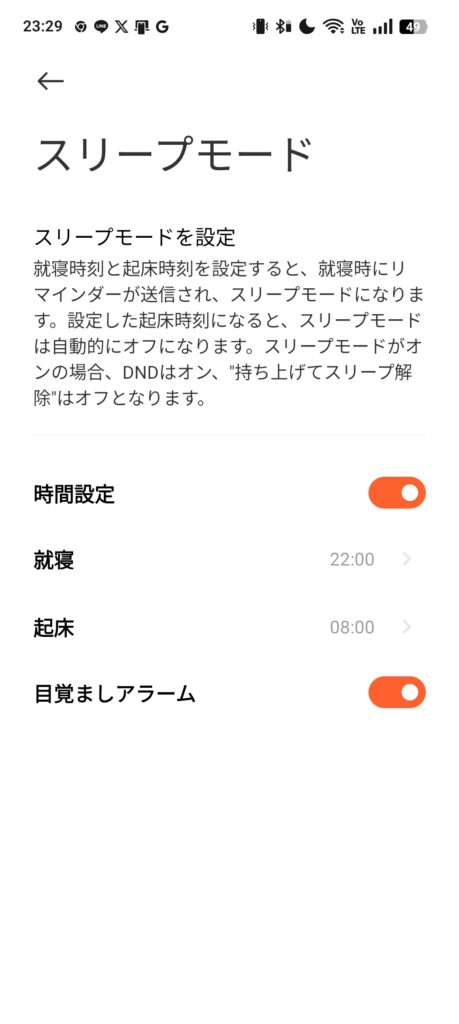
スリープモードでは以下の変化があります
① 持ち上げてスリープ解除がOFFになる
スマートウォッチは、画面を顔の方に持ち上げると自動でONになります。
この機能がスリープモードではOFFになります
これにより睡眠中にスマートウォッチが動いた際に勝手に画面が点いて眠りを妨げることがなくなります
② DNDがONになる
DNDとは “Do Not Disturb” の略です
日本語に訳すと「邪魔しないで」の意味
スマートウォッチにおいては、通知がオフの状態をDNDオンといいます(少しややこしいですが)
これによって睡眠中に通知が来て起こされることがなくなります
健康モニタリングを設定しよう
お次は健康モニタリング関係を設定していきましょう
もう半分以上設定は終わってます
心拍数、血中酸素レベル
なぜ心拍数と血中酸素レベルのモニタリングをするのか
- 心拍数 → 運動時の負荷調整や、体調管理に役立つ
- 血中酸素レベル → 睡眠の質や呼吸状態を把握できる
詳しくは別の記事で解説しようと思いますので、少々お待ちください!
心拍数の設定
「デバイス」タブを押したあとに「フィットネスと健康」をタップ
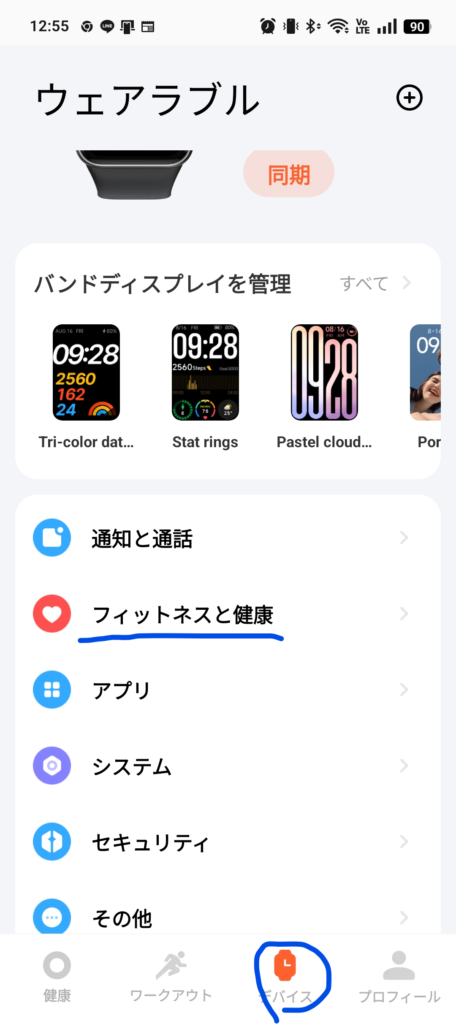
次に「心拍数」をタップ
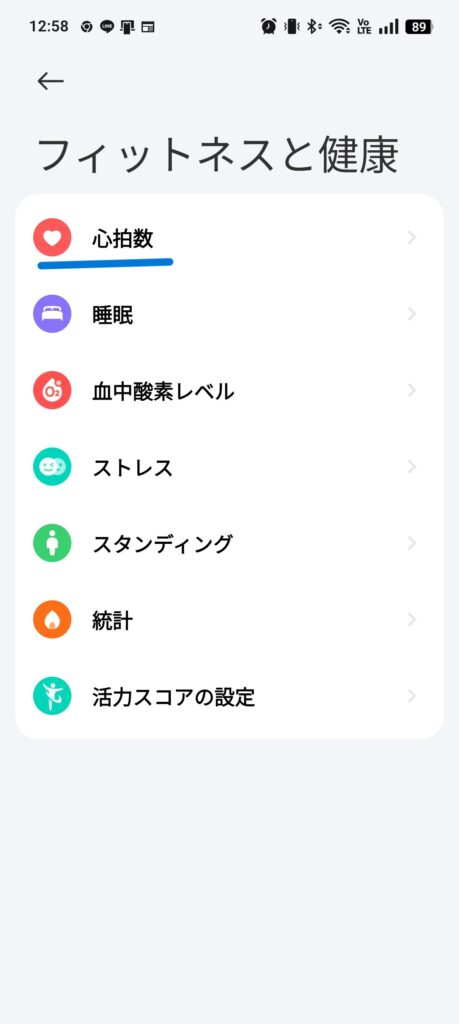
それでは測定頻度や心拍数の通知設定です
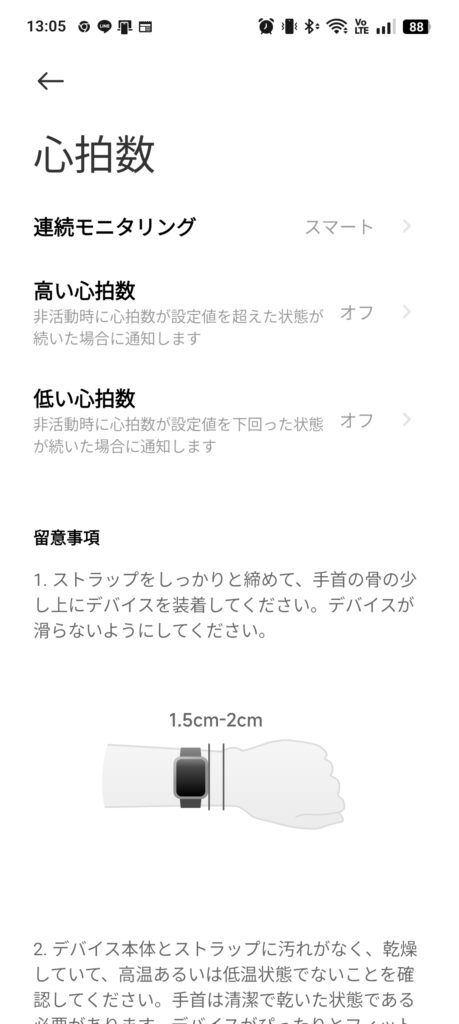
連続モニタリング
まずは連続モニタリングですが、こちらはOFF、10分のような定期的なモニタリング、そしてスマートといった選択肢があります
スマートにすると活動状況に応じて自動でモニタリング頻度を調整します
安静時は頻度を下げる、活動時は上げるといったイメージです
特にこだわりがないなら「スマート」でOKです
「高い心拍数」「低い心拍数」
こちらは設定した値を心拍数が上回った又は下回った場合通知する機能です
運動時に無理しすぎないために設定したり、持病がある方は体調の指標にしたりすることができると思います
※スマートウォッチは医療機器ではないため、測定値はあくまで目安です
私はOFFにしてますが、必要な方は設定しましょう
睡眠モニタリング
次は睡眠モニタリングです
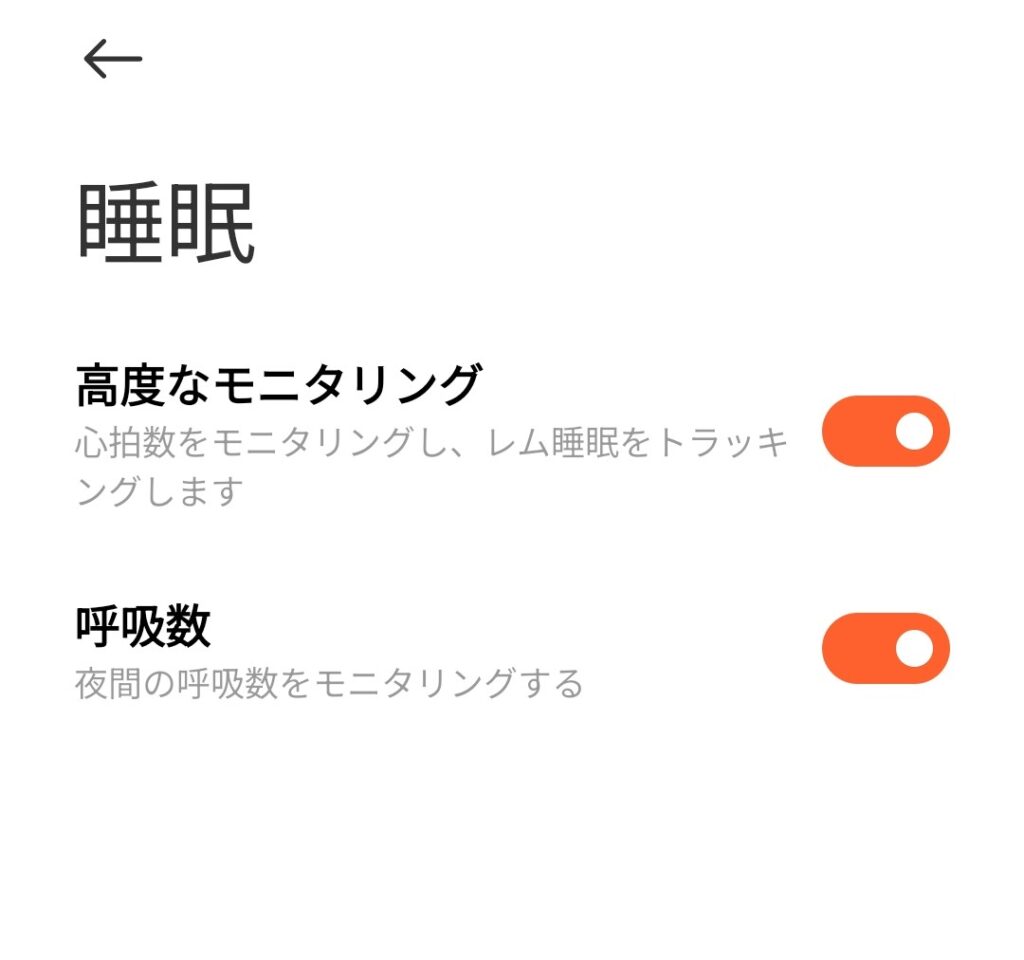
こちらに関しては2つ項目がありますが、どちらもONで良いと思います
スマートウォッチを着けたまま眠ると自動で睡眠モニタリングが開始されます
睡眠データはアプリ上、健康タブからアクセスできます
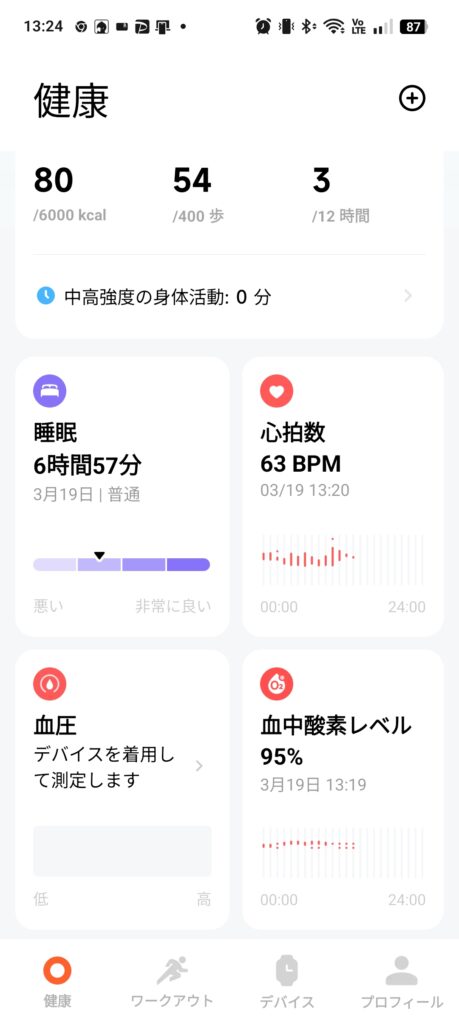
ちなみに先ほど紹介した心拍数や血中酸素レベルもここからデータを確認できます
睡眠をタップするとこんな画面に切り替わりデータが表示されます
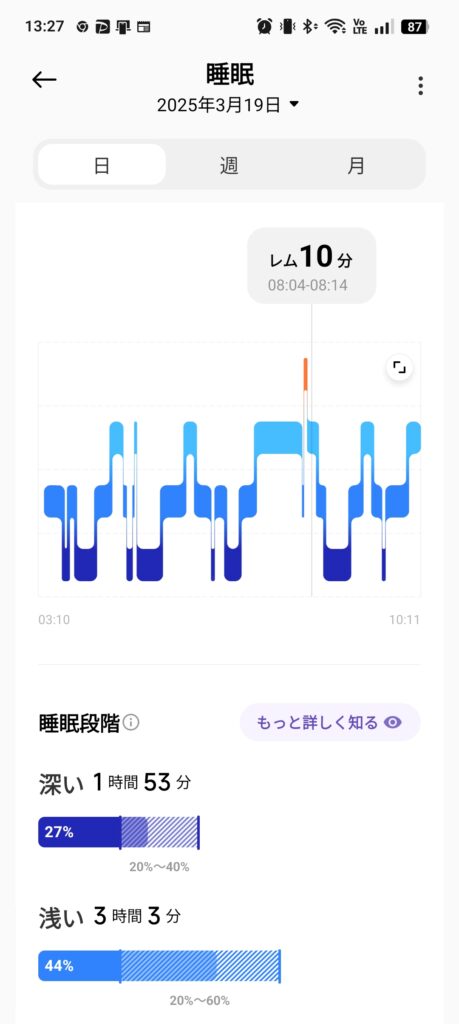
睡眠の質の確認や睡眠時間の把握に是非お役立てください
スタンディング
こちらの機能は一定時間座りっぱなしでいると、立ち上がって体を動かすように促す機能です
長時間座っていると、血流が悪くなり肩こりや腰痛の原因になります
いつしか慢性的な不調になってしまうこともしばしば
こちらについてはアプリから設定タブに戻り、「フィットネスと健康」から「スタンディング」をタップしてください
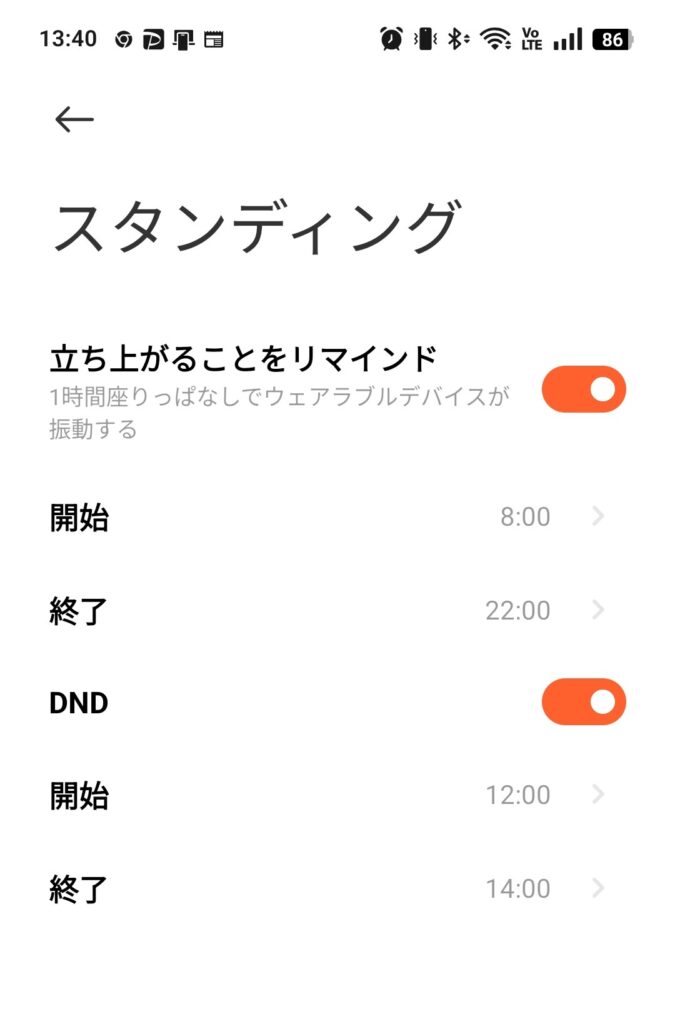
「立ち上がることをリマインド」の項目をONすると1時間以上座りっぱなしを検知し、通知がきます
私は結構動き回る仕事をしているのでOFFにしてますが、デスクワーク中心の方は設定しても良いと思います
よく使う機能にアクセスしやすくしよう
Xiaomi Smart Band 9 Proはウィジェット(各種画面)や項目の順番を並び替えることができます
ご自身の使い方に応じて並び替えると、よく使う機能にアクセスしやすくなり利便性が向上します
ウィジェットの並び替え
まず、ウィジェットとは画面を横にスワイプする度に変わっていく画面のことです
以下のものが用意されています
健康モニタリング一覧
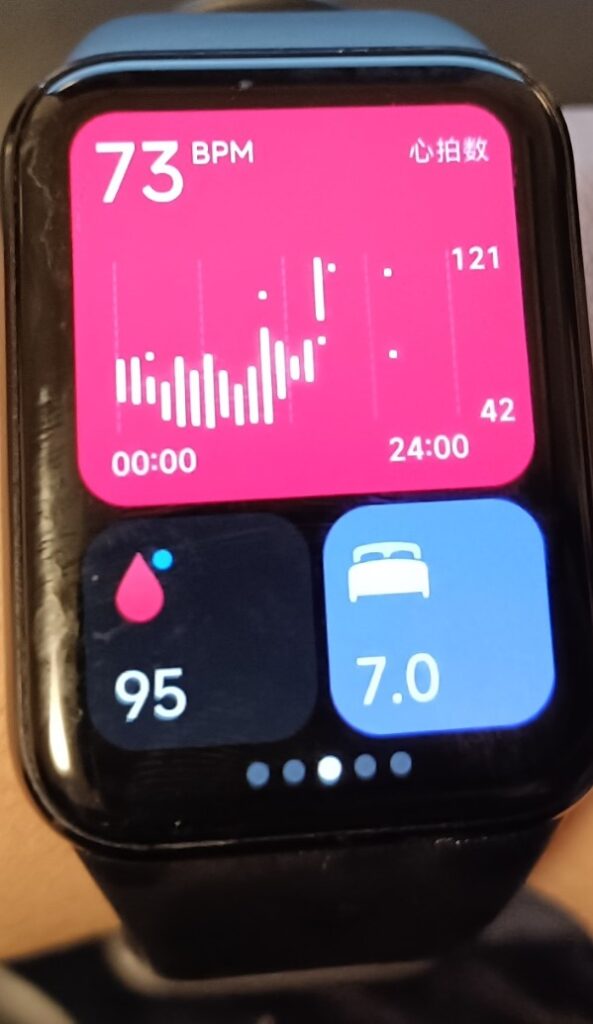
心拍数、血中酸素レベル、睡眠時間が表示される画面です
各項目をタップするとアプリ同様過去のデータも確認できます
天気、ランニング画面
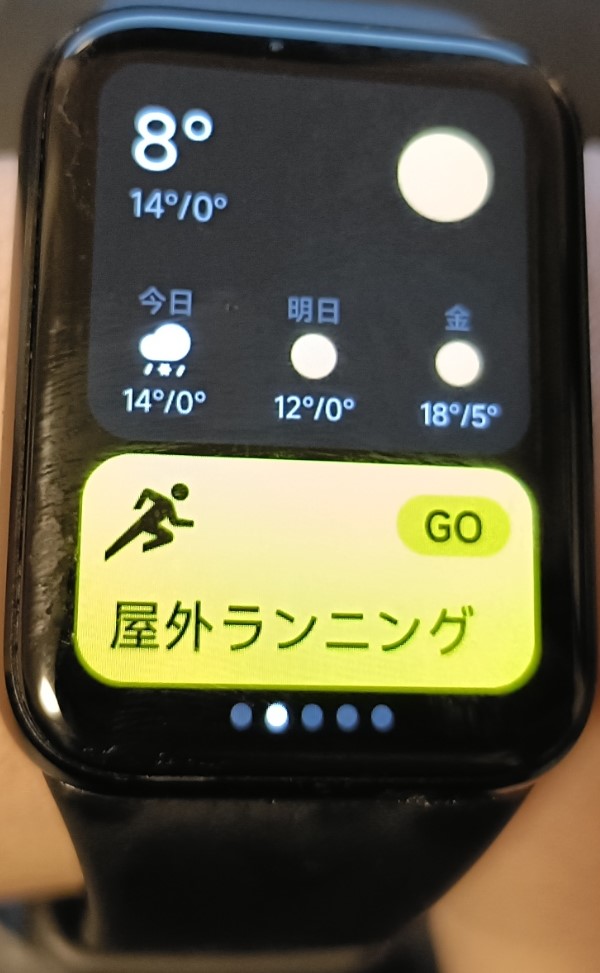
現在地の天気予報が表示されます
屋外ランニングはGOを押せば、ランニングルートの記録やタイム、距離の測定が開始されます
Xiaomi Smart Band 9 ProはGPS搭載ですのでスマホ無しでもデータを取得可能です
アラーム、タイマー設定画面

アラーム、タイマーをタップすると設定画面に飛びます
また、スマートフォンで音楽を再生している場合、この画面で再生/停止や次/前の曲の操作ができます
項目の並び替え
これらの画面は横にスワイプする度に切り替わりますが、その順番をアプリから並び替えることができます
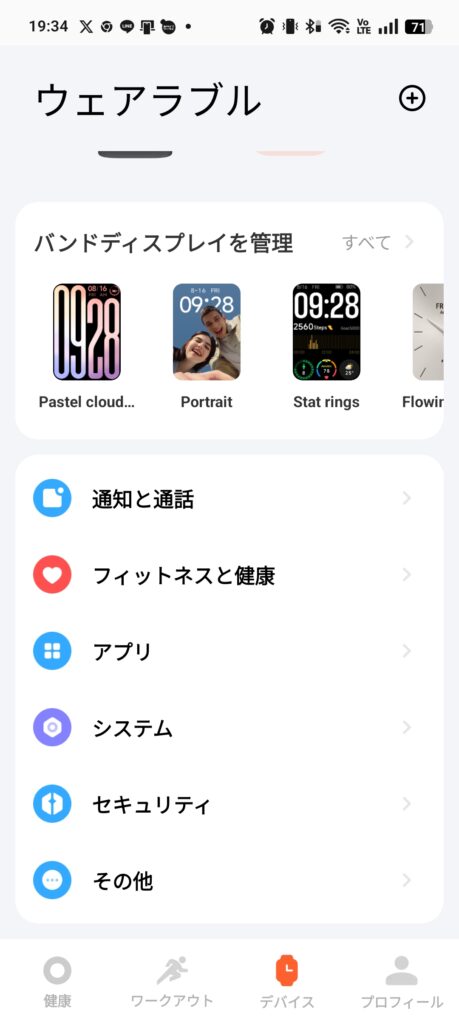
もはやおなじみのこの画面から「システム」をタップ
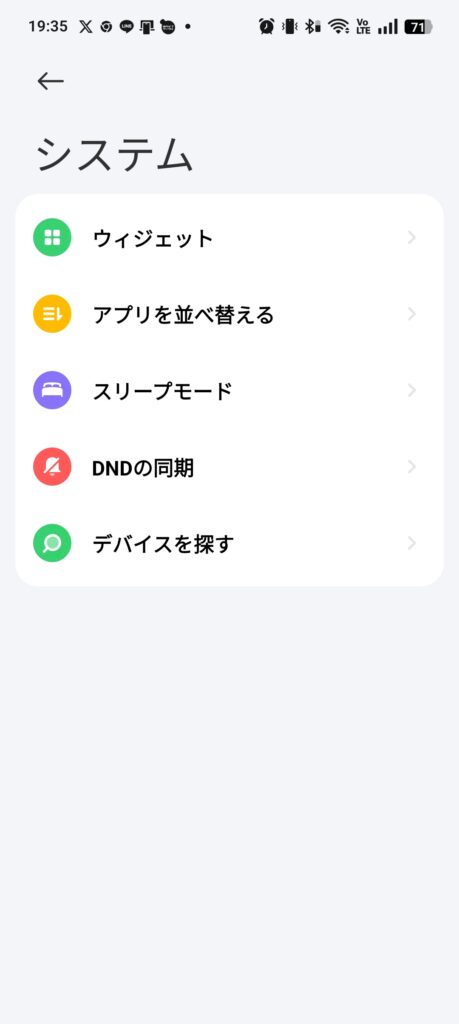
次の画面で「ウィジェット」をタップ
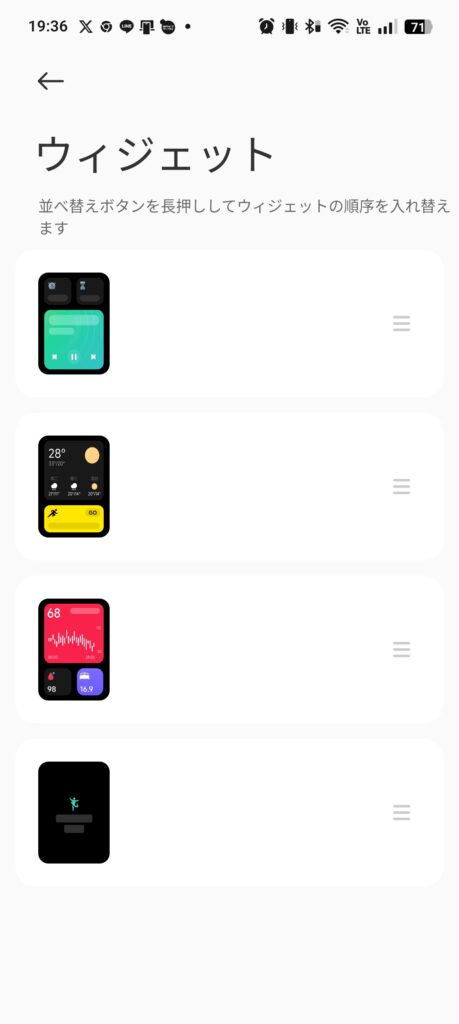
スマートウォッチを右にスワイプする度に上から順番に画面が変わっていきます
ちなみに左にスワイプすると同様に下からといった感じです
先ほどのシステム画面に「アプリを並べ替える」という項目もありましたね
こっちをタップするとこんな感じにアプリ一覧が出てきます
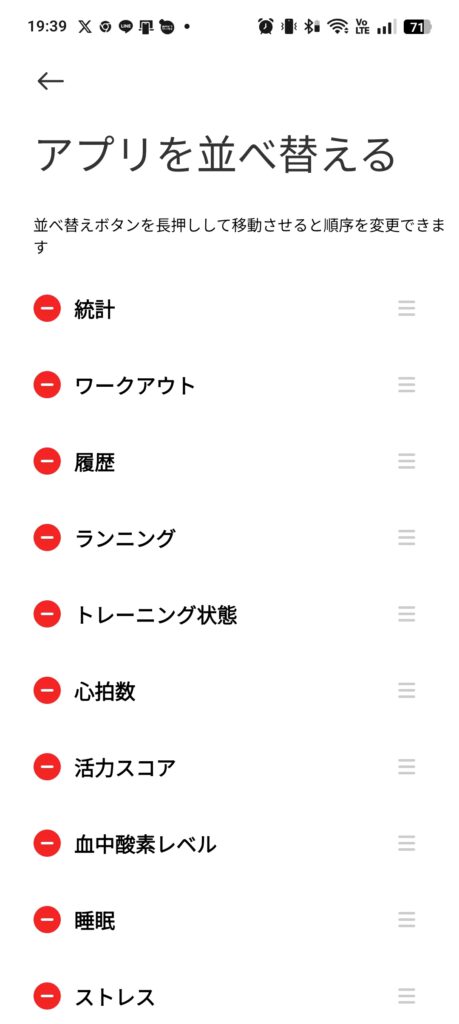
こちらでアプリもよく使うものを上にくるようにしておくと便利です
ちなみにアプリ一覧はスマートウォッチの画面を下にスワイプすると出てきます
その他機能の紹介
いよいよ最後の項目です
ウォッチフェイスの変更
スマートウォッチには様々な時刻表示の画面があり、時刻のみならず、心拍数等のデータを表示させられるものもあります
デジタル表示、アナログ表示、様々なデータを含む表示等
自分の好きなフェイスを設定してください
スマートフォンアプリからハンドディスプレイを管理をタップ
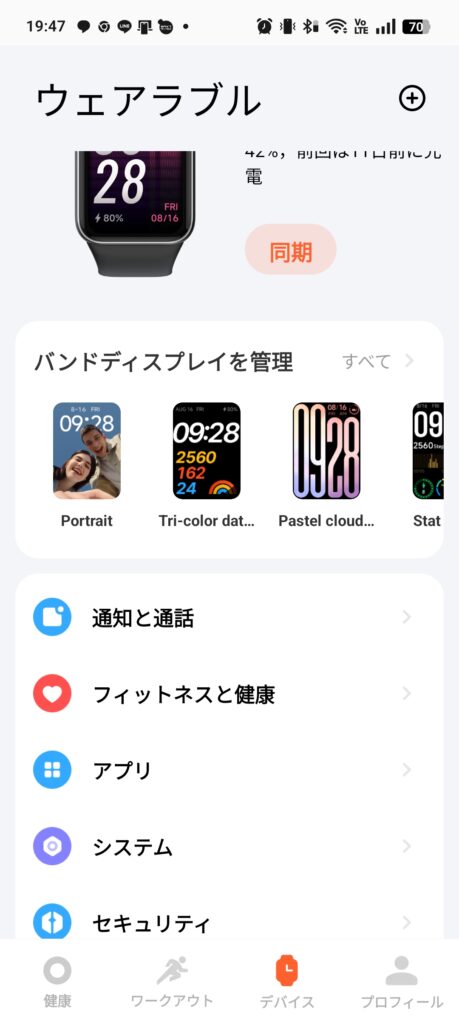
するとたくさんのウォッチフェイスが一覧で出てきます
今回は「Tri-color data1」というフェイスに変えてみましょう
変えたいフェイスをタップすると画面が切り替わるのでオレンジ色の適用ボタンをタップします
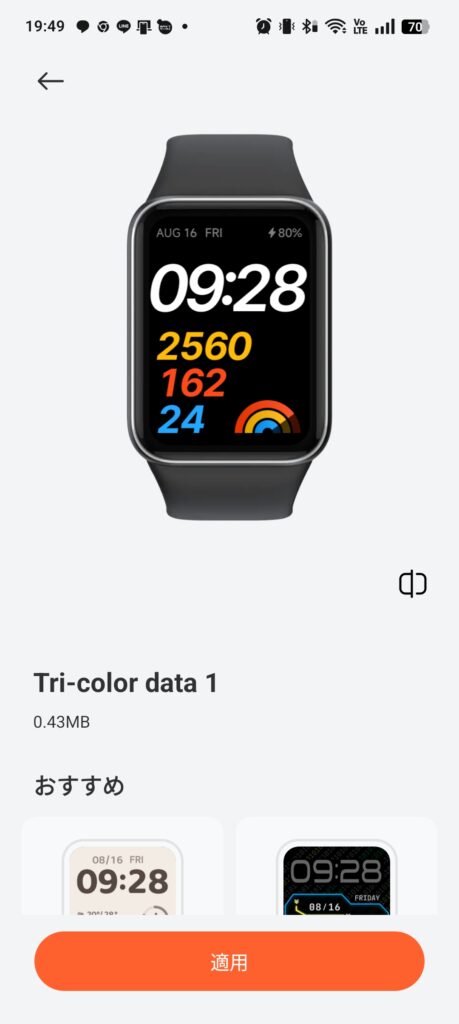
するとお手元のスマートウォッチの画面が変わります

簡単ですよね、これで気分によってさまざまなフェイスを試してみてください
スマホを探す
スマートウォッチの画面を左にスワイプすると、さまざまなアイコンが並んだ画面に移行します
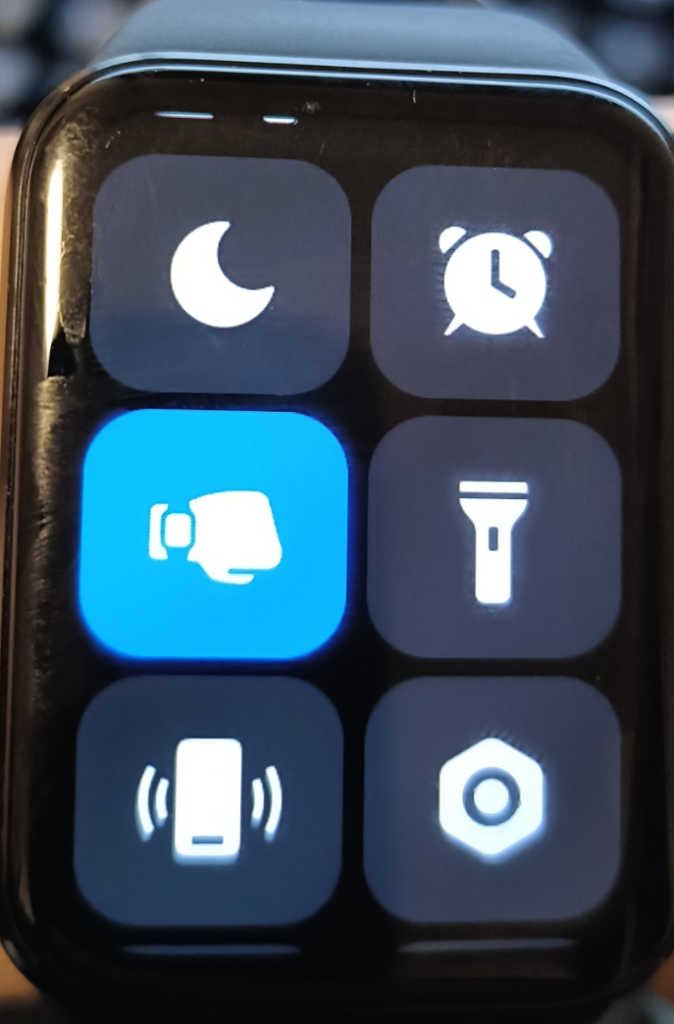
ここで左下のスマートフォンが振動しているようなアイコンを押すと同期しているスマートフォンから音が流れます
スマートフォンを部屋で見失ったときに、すぐ探せます。
※マナーモードやサイレントモードでも大きな音が出ます
私はすぐにものをなくす性格なのでかなり重宝してます
傾けて画面ON
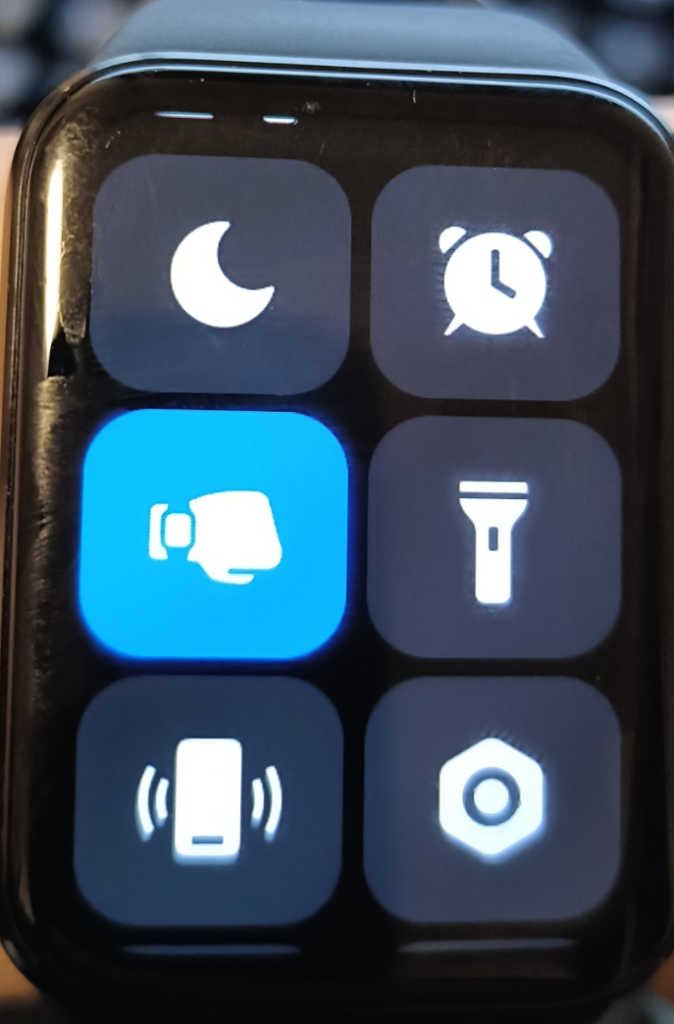
先ほどの画面から左側、真ん中のスマートウォッチを着けた腕のアイコンがあります
こちらをタップすると傾けて画面ONになります
この機能をONにすると、画面を顔の方に向けると自動で画面が点きます
そして、腕をおろすと勝手に画面がまた消えます
基本的には設定しておいていいと思います
スリープモードの時間帯は自動でOFFになるので設定しておけば寝るときに画面が勝手につくことはありません
ちなみにONにしてない場合はスマートウォッチの画面をタップすると画面が点きます
まとめ
長い間設定お疲れさまでした
この記事の手順どおりに設定すれば、Xiaomi Smart Band 9 Proの 初期設定やカスタマイズ をスムーズに完了できます。
その他にも説明しきれていない項目はありますが、是非ご自身で色々触ってみてください
不明な点やさらに詳しく知りたい項目についてはコメントを頂ければ返答いたします
それではXiaomi Smart Band 9 Proを使って、今よりも少し便利な生活を過ごしていきましょう!


コメント